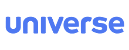Universe will create an account on your behalf. Once created, you will receive an activation email with a link you can click on to begin the activation process.
If you have been notified by your organization that your first payment has been sent but have not receive an activation email, please click here.